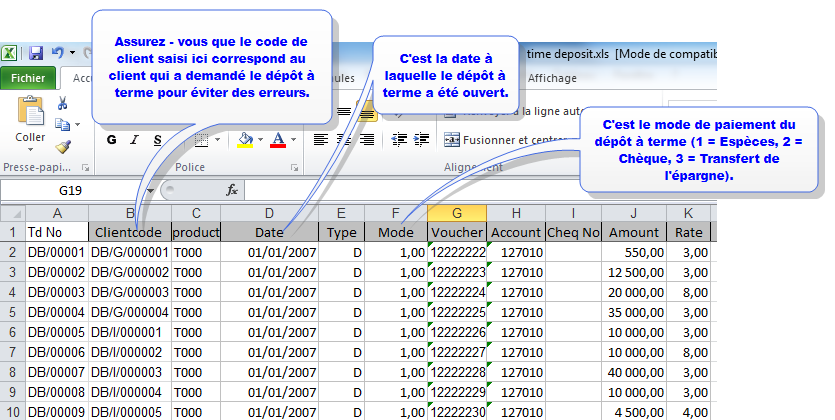
Si vous utilisiez un autre logiciel avant de choisir Loan Performer et que vous souhaitez importer vos opérations de dépôts à terme, cela sera possible pourvu que votre ancien logiciel permette l'exportation de ces données vers une feuille de calcul (Microsoft Excel), le format dBase ou un fichier texte. Loan Performer permet l'importation de données de trois formats de fichier c. à d., dBase, Microsoft Excel ou Fichier texte et chaque format de fichier a une manière particulière dont les données doivent être arrangées.
Vous devez organiser vos données dans ce fichier avant l'importation et les points suivants sont très importants:
Le fichier d'importation des dépôts à terme peut être téléchargé depuis le site http://www.loanperformer.com/French/Download/import.rar ou trouvez - le dans le répertoire d'installation de Performer c. à d., "C:\LPF814\External Files\Import - French". Le fichier s'appelle Dépôts à terme, voir l'image suivante:
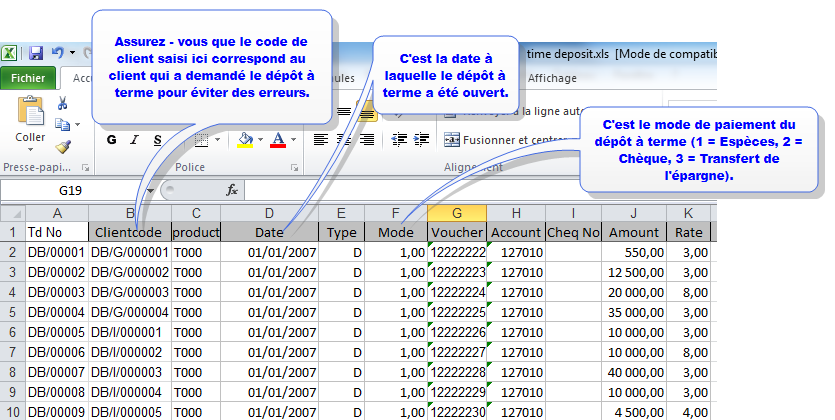
Td No.: Cette colonne représente le numéro de série attribué à chaque dépôt à terme fait.
Code client: Saisissez dans cette colonne le code de client dont vous souhaitez importer le dépôt à terme. Pour une base de données démo, le code commence par DB/I/... (DB représente base de données de démonstration, suivi par I qui signifie client individuel ou G qui signifie client de groupe. Le numéro de client prend la dernière position).
Date: Saisissez ici la date à laquelle le dépôt à terme a été ouvert.
Type: Spécifiez le type de transaction. D représente Dépôt alors que W représente Retrait.
Mode: Cette colonne représente le mode de paiement du dépôt à terme c. à d., "1 = Espèces", "2 = Chèque" et "3 = Transfert de l'épargne".
Compte: Saisissez ici le compte GL sur lequel l'opération du dépôt à terme sera comptabilisée. Le compte GL devrait déjà exister dans LPF.
Après avoir saisi et enregistré les informations, le fichier sera prêt à être importé.
Comment importer les dépôts à terme?
Pour cela, allez au menu Épargne\Dépôts à terme\Importer des opérations de dépôts à terme, l'écran suivant s'affiche:
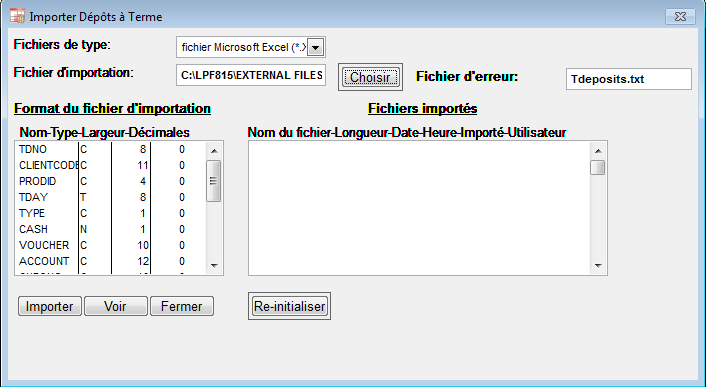
Type de fichier: Spécifiez le type de fichier à importer p.ex. "Fichier Microsoft Excel".
Fichier d'importation: Cliquez sur le bouton "Choisir" pour sélectionner le fichier à importer.
Fichier d'erreur: Spécifiez le fichier dans lequel les erreurs rencontrées lors de l'importation seront enregistrées p.ex. "Tdeposits.txt".
Format du fichier d'importation: Ce volet affiche les différents champs du fichier à importer et les propriétés correspondantes.
Fichiers importés: Ce volet affiche les fichiers précédemment importés.
Voir: Ce bouton vous permet de visualiser le fichier à importer et d'y apporter quelques modifications au besoin.
Réinitialiser: Ce bouton vous permet de vider le journal des fichiers importés.
Cliquez sur Importer pour démarrer le processus d'importation. L'écran suivant s'affiche:
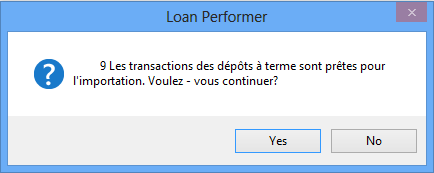
Cliquez sur Oui pour confirmer l'importation. Le message pop - up suivant s'affiche à la fin du processus:

Cliquez sur Fermer pour quitter.
Sujets apparentés
Importer des remboursements, épargnes et actions, Importer remboursements de crédit, Importer des approbations de crédit, Importer des demandes de crédit.
Le Logiciel Nº 1 pour la Microfinance